
管理員角色
Equalearning的學校管理員是管理班級,老師和學生等的關鍵人物!您將在下面找到一些有用的技巧來完成工作。
請點擊您要查看的主題:
管理員菜單的第一個視圖
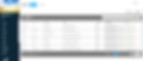
登入後首頁:登入到“學校管理員”角色後,將顯示教師創建的課程內容。這顯示課程的標題,添加的任何描述,課程的幻燈片或頁面的數量,內容所有者或創建者以及課程的創建或更新時間。在最右邊,學校管理員可以點擊放大鏡圖標以預覽模式查看內容。
功能菜單:位於左側的功能菜單顯示了School Admin可以控制的站點區域。這包括創建/編輯/停用/刪除教師帳戶和學生帳戶的功能。在此之下,School Admin可以創建和管理課程。在此之下,學校管理員可以通過Equalearning向老師或學生髮送電子郵件。學校管理員還可以創建和管理課程,以及訪問和管理材料庫,並選擇向誰分發材料。學校管理員還可以管理和創建認證課程,管理受版權保護的材料的銷售,調整帳戶設置以管理學校的徽標和品牌以及最終訪問文件。
-
帳號設定
帳戶設置:設置帳戶的第一步應該在“帳戶設置”中。當您點擊此菜單項時,它將打開您在上方看到的視圖。從左到右有五(5)個選項卡:“基本信息”,“首頁”,“自訂APP顏色”,“自訂課程書顏色”和“自訂登出區顏色”。此頁面的重要性在於您可以自定義Equalearning應用程式以適合您學校的品牌的能力。
-
基本信息:
-
通過此部分,您可以使用學校的名稱來命名應用程式,並添加其實際地址,以幫助新用戶(教師和學生)輕鬆地在學校的應用程式中創建一個帳戶。
-
通過此部分,您還可以添加學校的徽標和Zoom帳戶信息,以便人們在登錄時可以看到您的學校圖標,並可以輕鬆地與學校的Zoom帳戶建立聯繫,以在應用程式中加入實時課程或活動。
-
其他設置可讓您添加學校的聯繫信息和電子郵件,以及創建公共帳戶的功能。
-
最後,在底部,您可以為所有用戶選擇一個默認類別,以便他們在使用Equalearning應用程式創建自己的用戶帳戶時加入。學生和老師擁有自己的用戶帳戶後,就可以將其分配給他們所屬的任何班級。
-

-
主頁:
-
本部分使您可以輕鬆地將學校的網站添加到該應用App中,使主頁與您現有的在線狀態相同。但是,如果您沒有現有網站,則可以通過點擊“使用內容編輯器”來創建自定義內容,也可以通過點擊“上傳HTML文件”並上傳zip文件來使用非託管網站的HTML內容。
-

-
應用顏色自定義:
-
本部分允許您自定義學校Equalearning應用程式帳戶各個方面的顏色。您可以自定義所有內容,從標題和正文背景到文本顏色以及學校帳戶中的線條和形狀,以使應用程式的配色方案與學校的品牌相匹配。在此頁面的右下角,將為您提供使用外觀類似手機或平板電腦的模型進行的顏色編輯的預覽,因此您知道更改後學校帳戶的外觀。
-

-
圖書館顏色自定義:
-
此部分類似於``應用程式顏色自定義''部分,可讓您為學校的``圖書館''部分選擇配色方案,預覽模型位於右下角。
-
-
註銷部分顏色自定義:
-
與``圖書館顏色自定義''一樣,此部分與``應用程式顏色自定義''部分相似,可讓您為學校的註銷屏幕選擇配色方案,預覽模型位於右下角。
-
創建老師,學生和班級
訪問權限:管理員可以註冊教師帳戶或邀請某人擔任教師。管理員還可以為老師分配多個角色,以允許他們訪問管理員,老師,助理老師和/或學生的角色。
管理員可以為新老師或學生創建用戶名(建議使用電子郵件),密碼和電子郵件。保存電子郵件後,將通知用戶執行電子郵件驗證,並且該帳戶將由用戶本人擁有。這意味著管理員無法更改用戶名,也無法查看或更改密碼。密碼恢復由用戶在登錄之前完成。
如果該用戶沒有電子郵件,則管理員仍可以查看和更改該用戶的密碼。用戶也可以更改其密碼。
創建教師帳戶:要創建新的教師帳戶,請點擊左側功能菜單欄中的“教師”。這將打開託管所有教師帳戶的頁面。要創建新的教師帳戶,請點擊+添加按鈕,然後會打開一個新窗口。新窗口將顯示供您添加新教師信息的字段。
創建學生帳戶:創建學生帳戶與創建教師帳戶非常相似,只是有一個關鍵的區別-您可以上傳一個包含學生列表的.CSV文件以直接導入,而不是單獨創建每個帳戶,以節省時間(如果有的話)大量的學生。

電子郵件驗證:創建教師或學生帳戶後,請確保點擊電子郵件圖標以將電子郵件驗證發送給新用戶。一旦成功驗證電子郵件,該用戶電子郵件旁邊的電子郵件圖標將更改變成綠色和白色的複選標記。

此外,一旦電子郵件已通過綠色和白色打勾標記驗證,您可以為新老師分配多個角色,以便他們可以以管理員,老師,助理老師和學生的身份訪問您的帳戶。這些帳戶將是它們專有的,並且是完全可選的。如果您不希望老師擁有管理員角色的權限,則可以只給他們一個老師角色和一個學生角色,這樣他們就可以看到他們的學生在登錄後會看到什麼。

當新用戶登錄到Web門戶或移動應用程式時,他們將能夠選擇要登錄的帳戶。對於管理員和教師角色,可以在帳戶角色類型之間進行切換。通過點擊右上角的單詞“ Switch”,用戶可以訪問管理員,教師或學生角色,而無需註銷和重新登錄。但是,學生角色不允許執行以下操作:切換帳戶類型,因為這不是學生帳戶類型的功能。


創建班級:有兩種班級的選項可創建-(1)一般班級; (2)多班級組。一堂課被定義為與一個老師聯繫在一起的一班級學生。班級組定義為包含更多更多班級的集合。一堂課可以有一位主要老師和一位助理老師。助理老師的角色僅限於幫助年級學生。他們無法編輯內容和分發會話。但是,班級組可以包含特定級別的所有班級和教師,或者學校內的每個班級。開設班級和班級組的優勢在於,您可以輕鬆簡單地分配內容或聯繫較小或較大的學生組。
*請注意,對於學校管理員角色,課程(課程內容)和課程由老師創建,但可以由學校管理員查看。但是,學校管理員可以點擊功能菜單上部學校管理員名稱下的“(切換)”選項卡,以教師帳戶身份登錄,以創建,編輯和管理課程內容和課程。
創建課程(書)
图书馆:Equalearning 的图书馆部分是学校管理员可以创建课本的地方。只需单击该链接,它就会打开一个新页面。 (根据您在帐户设置中执行的颜色自定义,背景颜色和样式当然可能会有所不同。)当您第一次打开图书馆时,您将看到学校帐户中已经存在的所有课程书籍。要创建新课本,请单击“创建新课程”。
课程页面的左侧(灰色)列出了创建新课本的十 (10) 个步骤。这十个步骤是 1. 为课程命名 2. 添加副标题 3. 添加作者 4. 添加说明 5. 添加课程内容 6. 课程设置 7. 创建封面 8. 添加出版商徽标(可选) 9 . 添加收藏 10. 完成。添加标题,并在必要时添加副标题和作者。
接下来,您可以选择为课本添加说明,然后添加内容。在此之后,您可以决定课程设置以决定如何显示答案以及其他选项。然后,您可以上传课程手册封面的图像,然后添加收藏标签,以便在您的学校帐户拥有大量资料后轻松搜索。
接下來,您可以根據需要向課程書中添加說明,然後添加內容。之後,您可以決定課程設置,以決定如何顯示答案以及其他選項。然後,您可以上傳一張圖像作為“教科書”的封面,一旦您的學校帳戶中有大量資料,就可以添加收藏標籤以方便搜索。

-
日曆
Equalearning的日曆功能類似於其他功能。只需在功能菜單中點擊“日曆”,所有先前創建的事件將按照它們的更新時間顯示。要創建一個新的日曆事件,請點擊按鈕。

新頁面將顯示簡單的字段,以填寫您的活動。其中包括事件主題/標題,開始/結束日期和時間,以及您希望將此事件分配給的班級組或班級。您還可以添加可選的事件描述。當您點擊開始時間和結束時間時,默認情況下將設置今天的日期,並且要更改日期和時間,只需點擊以選擇日期,然後點擊或鍵入事件的時間。


創建事件後,該事件將立即顯示在您選擇與之共享的班級或班級組中各個用戶的日曆中。
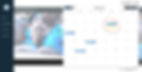
創建證書(認證課程)
要創建認證課程,請點擊功能菜單中的“認證”鏈接,然後打開課程頁面,如下所示。創建的所有認證課程將填充在此頁面中,但是由於我們尚未創建任何課程,因此不會顯示任何內容。現在,我們可以通過點擊頂部的藍色按鈕“ +創建新證書”來創建我們的第一門課程。

點擊該藍色按鈕後,將打開此頁面,向您展示如何以簡單的九(9)步過程創建認證課程。只需向下滾動頁面以查看九(9)個步驟中的每個部分,然後按照提示輸入信息,就像創建新庫項目時一樣。但是,這些步驟與“庫”設置不同,因為它們包含:
1.給您的證書加標題
2.添加字幕
3.添加說明
4.設定
5.添加課程內容
6.先決條件設置
7.創建證書映像
8.添加學校的徽標(選項)
9.完成。完成創建的“認證課程”中的項目後,可以點擊“保存並退出”或“保存並分發”以立即將課程交付給學校的老師。

網上銷售

Equalearning的在線銷售使您不僅可以安全,可靠地在線銷售產品,還可以採用完全可定制的格式來適合您公司或組織的品牌。要為您的在線銷售帳戶創建商品,只需在功能菜單中點擊“銷售”,然後打開下面顯示的頁面。由於我們尚無待售商品,因此讓我們看一下如何列出商品並將其上傳到我們的帳戶。借助Equalearning在線銷售,您可以選擇創建單個項目或捆綁項目,還可以跟踪銷售歷史記錄和自定義您的銷售帳戶。這些選項位於屏幕頂部的四(4)個選項卡中。

要創建您的第一個銷售商品,請點擊頁面頂部藍色的“單個商品或捆綁銷售商品”按鈕,然後導航至屏幕的最右側,然後點擊顯示“ +創建單個商品銷售鏈接”的按鈕“單個商品”頁面,或使用“ +創建捆綁銷售鏈接”按鈕來創建捆綁商品。點擊此按鈕後,將出現一個新屏幕。

這是如下所示的“單品銷售鏈接”頁面。只需按照提示上載材料並以CNY或USD設置價格,然後點擊“保存”即可。捆綁商品銷售鏈接頁面如下所示。與“單個項目”一樣,只需按照提示上載材料並以CNY或USD設置價格,然後點擊“保存”。但是,由於您將上傳一捆物品,因此需要注意一些差異。
最右邊的標籤是“自定義”,它使您可以自定義銷售頁面。從左到右,這些選項卡允許您使用顏色更改銷售頁面的配色方案以適合您的品牌,自定義副本或付款活動的措辭,以及在銷售頁面中自定義帶有徽標或圖像的背景。顏色和徽標部分使您可以適應公司的配色方案,如下圖所示:

定制副本部分允許您在銷售頁面中選擇措辭,以編輯客戶登錄或註銷時看到的內容,可用的付款方式,成功付款時收到的消息,是否存在無效的消息鏈接,註冊語言以及如何瀏覽密碼恢復。

“自定義背景”部分使您可以將徽標或其他圖像上載為銷售頁面的背景。

標籤
標籤是一項很棒的功能,它使您作為School Admin可以在Equalearning帳戶中選擇各種類別和功能的名稱和標識符。如下圖所示,“標籤”頁面允許您自定義不同的通用核心州標準的名稱(如果適用),用戶在創建內容時可以選擇的主題和館藏名稱類型以及學校名稱不同的年級,科目,團隊名稱和您學校的母語。

